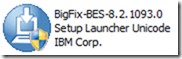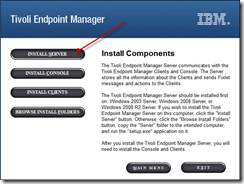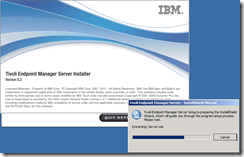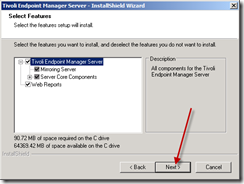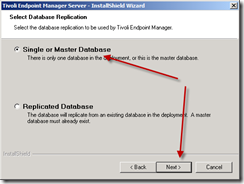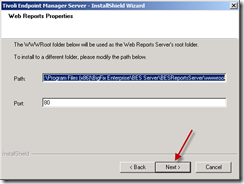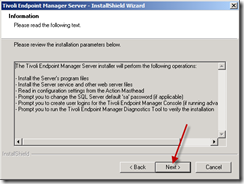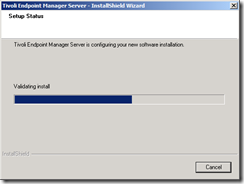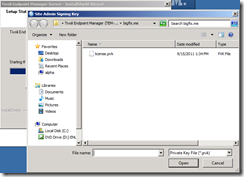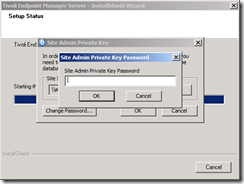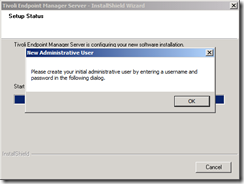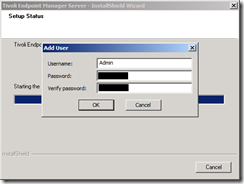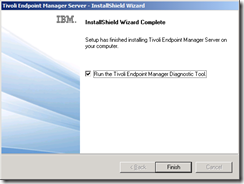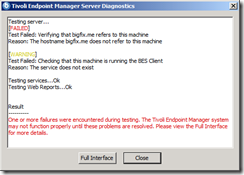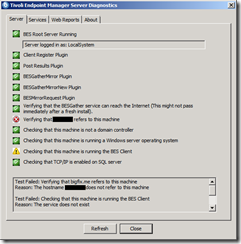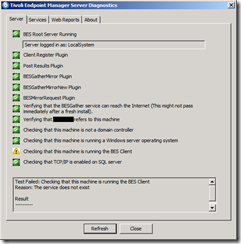BigFix is of course now called Tivoli Endpoint Manager a product of IBM. I’m getting a bit lazy and calling it BigFix for short from now on.
Anyways… This article will provide helpful direction when you want to distribute software within your organization.
I have recently wrote a c# application and want to have it automatically installed across my infrastructure. When new systems come on-line, I want my application to automatically be installed once it is properly linked into my BigFix infrastructure. One note to be made when writing your own applications… be sure to properly register your application so you can easily detect that software on your endpoints. I wrote an article which will show you how to properly register your app when creating your Visual Studio Setup application.
The following screen shots might help you with accomplishing this.
First we’ll need to launch the wizard itself, then specify the application name.

Here we’ll need to specify our MSI installer. Visual studio creates both a setup.exe and a setup.msi. the exe is a stand-alone file which creates an environment with which to launch the msi. IE: you can distribute the msi all by itself, but if you want to use the exe, you must distribute both the exe and msi files.
BigFix can handle, so if your application has a simple stand-alone exe, then point the wizard to it. Or the folder or URL of the file in question. It even has the capability of handling ZIP files. (if you’d like more info on this, ask me in the comments section below).

Now we’ll need to specify the operating systems that our application will work on. In my case I want to limit it to newer computers which will have my requirement of .NET to be installed. Note: With Windows 8 coming out soon, you may need to modify the relevance of the resulting task in order to install this application onto those endpoints. As of v8.2 of Tivoli Endpoint Manager, we do not recognize Windows 8. It appears in the console as “WinUnknown 6.2.8250” for the Consumer Preview Release.

Our next step is to help the wizard “craft” our relevance that will be used for this software distribution task. Since my application follows proper registration techniques, it is as easy as specifying my executable within the Registered Application box.

Step 5 of our wizard asks us to properly craft the command line that will be used to silently install our application. Since I’m using an msi installer file that follows Microsoft standards, the defaults are fine. Otherwise you can change the command line parameters here. Remember that the end user will NOT see the installer GUI. So if the installer hangs at a certain step, it will never be noticed and you will have to manually kill the installer before the task will respond with a status.

Complete the wizard by validating the parameters and hitting Finish.

Here we have our newly generated task. I like to fully customize my tasks, especially when I create something that will become customer facing.
Thus I’ll work on each tab in order… First we’ll modify the description so the admin launching the task will know what this task is/does and what to expect.
Also remember to modify which site to “save” the task into and which domain it belongs to. For more on domains, read one of my other articles covering that domains.
I also like to follow naming standards by the BigFix home office, thus on software, I’ll name it as such: [application name] v[version number] Available

Next I like to include a URL link to the application so if the admin wants additional information or support links it’s as easy as clicking one of the actions.

The Software Distribution Wizard does a great job of creating the basic relevance that will be used. I, however, like to separate out my relevance for easy reading. Here I’m separating the OS relevance from my RegApp relevance. Remember that you can only separate if they are connected by an AND, so be careful!

A final piece of “ribbon” for this task is to specify the various properties. View my other article on BigFix Task Properties.

And there we have it… If you look under the site you specified and “Fixlets and Tasks” you will see your task. It is unlikely that any of your endpoints have responded to your new task… therefore you may need to click the “Show Non-Relevant Content” button.

Now that you have the software distribution task created you can Activate it by following this guide.
For your convenience, here is a zip file containing the content covered in this article: http://dl.dropbox.com/u/41985632/Content/ScreenResolutionRuler.zip
If you have any questions or comments, please leave them below.










































































































![image_thumb[44]_thumb image_thumb[44]_thumb](https://danielheth.com/wp-content/uploads/2012/01/image_thumb44_thumb_thumb.png?w=244&h=157)
![image_thumb[45]_thumb image_thumb[45]_thumb](https://danielheth.com/wp-content/uploads/2012/01/image_thumb45_thumb_thumb.png?w=244&h=184)
![image_thumb[46]_thumb image_thumb[46]_thumb](https://danielheth.com/wp-content/uploads/2012/01/image_thumb46_thumb_thumb.png?w=244&h=184)
![image_thumb[47]_thumb image_thumb[47]_thumb](https://danielheth.com/wp-content/uploads/2012/01/image_thumb47_thumb_thumb.png?w=244&h=184)
![image_thumb[48]_thumb image_thumb[48]_thumb](https://danielheth.com/wp-content/uploads/2012/01/image_thumb48_thumb_thumb.png?w=244&h=184)
![image_thumb[37] image_thumb[37]](https://danielheth.com/wp-content/uploads/2012/01/image_thumb37_thumb.png?w=244&h=157)
![image_thumb[38] image_thumb[38]](https://danielheth.com/wp-content/uploads/2012/01/image_thumb38_thumb.png?w=244&h=184)
![image_thumb[39] image_thumb[39]](https://danielheth.com/wp-content/uploads/2012/01/image_thumb39_thumb.png?w=244&h=184)
![image_thumb[40] image_thumb[40]](https://danielheth.com/wp-content/uploads/2012/01/image_thumb40_thumb.png?w=244&h=184)
![image_thumb[41] image_thumb[41]](https://danielheth.com/wp-content/uploads/2012/01/image_thumb41_thumb.png?w=244&h=184)
![image_thumb[42] image_thumb[42]](https://danielheth.com/wp-content/uploads/2012/01/image_thumb42_thumb.png?w=244&h=185)