 I hobby in home automation and love to fiddle around with my home’s system. As such, I was recently asked to design a system for someone’s new home. New to them, but the home is considered an “existing” home since it is fully built. This is important to remember when designing a home automation solution for someone.
I hobby in home automation and love to fiddle around with my home’s system. As such, I was recently asked to design a system for someone’s new home. New to them, but the home is considered an “existing” home since it is fully built. This is important to remember when designing a home automation solution for someone.
The following is what I recommended to them, figured you guys would be interested in some of the decisions I’d made regarding their new HS solution:
———————————————————–
Wireless Internet Router:
Before I decided on a business class non-wireless router… i was looking seriously at this one:
ASUS RT-ACU Dual-Band ($192.99) http://www.newegg.com/Product/Product.aspx?Item=N82E16833320115
But that might be too expensive… so go with one of it’s cheaper models ($107.99): http://www.newegg.com/Product/Product.aspx?Item=33-320-062%20%20%20%20%20%20%20%20%20%20%20%20%20%20%20
Either one will set you up for wireless within the house. If you want to extend that coverage to a majority of your yard… consider going with a high-power wireless access point ($275): http://www.newegg.com/Product/Product.aspx?Item=N82E16833168099 This would extend your wireless coverage to a major portion of your yard.
If you’ll be adding a separate shop like your current one, you have two options for internet connections out there…
- Underground Wiring: http://www.platt.com/platt-electric-supply/Category-Cables-Cable-Outdoor-Rated/Honeywell-Genesis/50901008/product.aspx?zpid=611774
- Get a second outdoor access point to connect your house and shop together.
Reasons for connecting your shop…
- a. you could setup a computer in the shop which is connected to a big screen TV. This could be a cheap one like the one for computer control… and it would run a program which puts the security system up on the TV.
- b. Wireless internet would keep your cellular data usage on your phone low while you’re out there… pulling up video cameras takes a lot of bandwidth. If you’re on your cellular connection, better hope you have unlimited internet… otherwise be near a wireless access point.
- c. If you choose not to run video surveillance wires to your shop… you can pick up wireless or wired IP cameras which will let you monitor them.
———————————————————–
Computer Control ~ $250
Would Need: PC, Controller, Modules — Cost: $159.94 + (each light) 38.81… plus shipping
You don’t need a super powerful system as the brain for your home. It basically does a lot of "watching" of sensors which is not particular resource intensive.
I’d go with something like this ($109.99): http://www.newegg.com/Product/Product.aspx?Item=N82E16883255979
To control stuff you’ll need a Z-Wave Controller ($49.95): http://store.homeseer.com/store/Aeon-Labs-Aeotec-Z-Stick-S2-Z-Wave-USB-Interface-P746C66.aspx
Appliance/Lighting modules to control desk lamps and such…
Other Z-Wave Recommendations
———————————————————–
Security ~ $250
Need: Alarm System Kit, Door/window sensors and Wire… Costs: $221 + (each door/window) $1.57 + (each motion) $15.55 + $40… + shipping
The security system comes in a kit with almost everything for the core system: http://store.homeseer.com/store/DSC-KIT32-219CP01NT-Hybrid-Wireless-Security-System-Kit-P1154C236.aspx (you’ll need the kit $213.50 + AC Power Transformer $7.50 + IT-100 Integration Interface $59.94 [get the it-100 interface if you’re doing the computer control])
Just because you pick and install the security system yourself doesn’t mean you can’t get professional security monitoring ($8.95/month): http://www.smarthome.com/alarm.html
SENSORS:
I’d also recommend wiring it yourself… it’s a hell of a lot cheaper, and I believe it is more reliable.
You’ll also need 4-conductor wire, for wiring the keypad to the box and computer if you wanted that.
Wireless sensors are a lot more expensive but saves a lot in labor
If you go wireless, you’ll require a wireless signal receiver ($55.18): http://store.homeseer.com/store/DSC-RF5132-433-PowerSeries-Wireless-Receiver-P1159C235.aspx
———————————————————–
Video Surveillance
You have two main options for video…
- Use a DVR which is a single purpose device and records connected computer for upwards of 1-2 weeks with the started 4-cameras. This option includes an iPhone app but it too is single purpose and can only view cameras, a separate app is required to for home control and remote security. This option can be WAY cheaper than option 2…
- Use wired or wireless IP cameras. This option is more expensive because each camera is a self-contained mini computer which connects to your wireless router or wired in using cat5 cable.
OPTION 1 – self contained DVR.
Need: DVR 4-camera Kit… Costs: $249 + $79… + shipping
I’d recommend you go with a DVR; this one is 8-channel with 4 cameras and wire included: http://www.newegg.com/Product/Product.aspx?Item=N82E16881192198
It doesn’t have a hard drive, so you’ll want to pick one up… 1Tb Hard Drive ($79): http://www.newegg.com/Product/Product.aspx?Item=N82E16822136776 (avoid Seagate since they can get really hot)
This DVR has 8 channels… so you can add 4 more cameras, includes wire, for only ($109): http://www.newegg.com/Product/Product.aspx?Item=81-339-014&ParentOnly=1
The DVR supports up to (2) 1Tb hard drives… Each camera will provide 30gigs of video every 24 hours. So with this 4 camera system… a 1Tb hard drive will support a week’s worth of video. If you add the additional 4 cameras, that’ll cut it to only 3.5 days, so get a second 1Tb hard drive to keep it at a week.
OPTION 2 – IP Camera, recorded on the computer
Need: IP Camera… Costs: $30 + (each camera) $100
If you want live monitoring this is great and can be fully integrated into the home control/security iPhone app and doesn’t require any additional equipment.
If you want to record it, then a cheap $30 software (http://www.blueirissoftware.com/) will turn the control computer into a DVR…just remember to get a large hard drive.
For wireless, I’d recommend getting the more expensive router or the outdoor one since video is bandwidth heavy.
Lots of wireless cameras are available here (avg $100/ea): http://store.homeseer.com/store/Netcams-C194.aspx
For wired cameras, use the Foscam wide angle ethernet cameras ($105): http://www.newegg.com/Product/Product.aspx?Item=9SIA1R00M31192
Foscam also has a wired/wireless version, but not wide angle ($95): http://www.newegg.com/Product/Product.aspx?Item=9SIA1PK0MG8083
I would highly recommend wide angle… it distorts the image but shows you more without having to push the camera further away from your target.
If you have recommendations, alternatives, or just want to comment, leave it below… I respond to all, but spam.
 Tons of IP Cameras had PoE capabilities so I wasn’t concerned with powering them. On the plus side, IP Cameras may range in price… but even the best options are below $450 per camera.
Tons of IP Cameras had PoE capabilities so I wasn’t concerned with powering them. On the plus side, IP Cameras may range in price… but even the best options are below $450 per camera.









































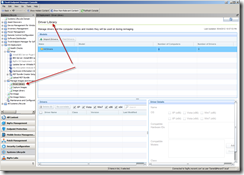
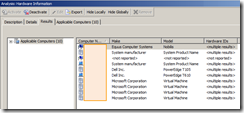
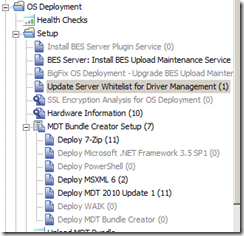

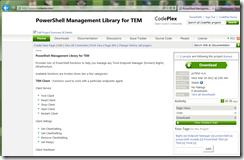
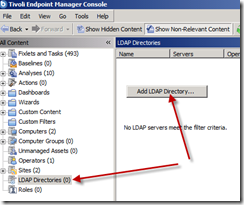
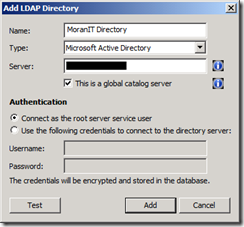
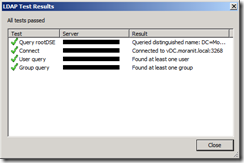
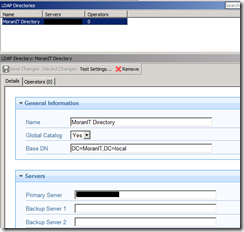
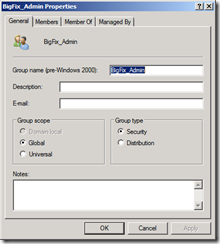

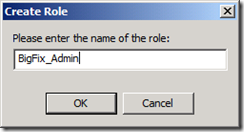
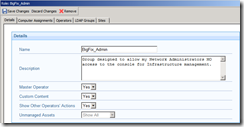
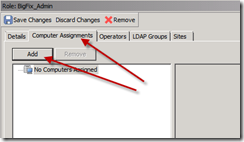
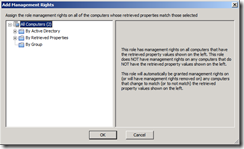
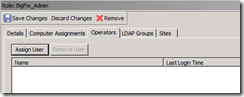
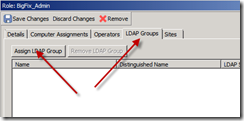
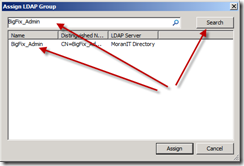
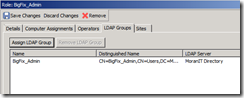
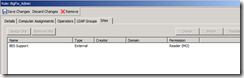
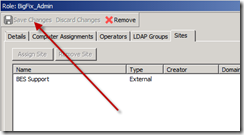
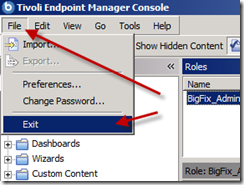
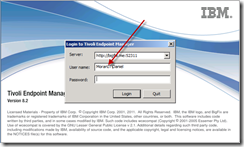
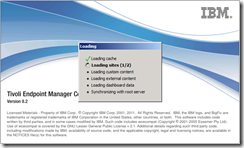
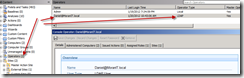
![image_thumb[44]_thumb image_thumb[44]_thumb](https://danielheth.com/wp-content/uploads/2012/01/image_thumb44_thumb_thumb.png?w=244&h=157)
![image_thumb[45]_thumb image_thumb[45]_thumb](https://danielheth.com/wp-content/uploads/2012/01/image_thumb45_thumb_thumb.png?w=244&h=184)
![image_thumb[46]_thumb image_thumb[46]_thumb](https://danielheth.com/wp-content/uploads/2012/01/image_thumb46_thumb_thumb.png?w=244&h=184)
![image_thumb[47]_thumb image_thumb[47]_thumb](https://danielheth.com/wp-content/uploads/2012/01/image_thumb47_thumb_thumb.png?w=244&h=184)
![image_thumb[48]_thumb image_thumb[48]_thumb](https://danielheth.com/wp-content/uploads/2012/01/image_thumb48_thumb_thumb.png?w=244&h=184)
![image_thumb[37] image_thumb[37]](https://danielheth.com/wp-content/uploads/2012/01/image_thumb37_thumb.png?w=244&h=157)
![image_thumb[38] image_thumb[38]](https://danielheth.com/wp-content/uploads/2012/01/image_thumb38_thumb.png?w=244&h=184)
![image_thumb[39] image_thumb[39]](https://danielheth.com/wp-content/uploads/2012/01/image_thumb39_thumb.png?w=244&h=184)
![image_thumb[40] image_thumb[40]](https://danielheth.com/wp-content/uploads/2012/01/image_thumb40_thumb.png?w=244&h=184)
![image_thumb[41] image_thumb[41]](https://danielheth.com/wp-content/uploads/2012/01/image_thumb41_thumb.png?w=244&h=184)
![image_thumb[42] image_thumb[42]](https://danielheth.com/wp-content/uploads/2012/01/image_thumb42_thumb.png?w=244&h=185)